eBook Instructions
This guide describes how to download, activate, and use an eBook purchased from the CDFA bookstore.
Create Adobe ID (all platforms)
You will need a free Adobe ID account to access the book. If you don't have an Adobe ID already, create one here: https://account.adobe.com/
-Windows Instructions
Install eBook Reader
You will need to use Adobe Digital Editions. It can be downloaded here: https://www.adobe.com/solutions/ebook/digital-editions/download.html
- Click on the Windows link to download the installer file.
- In your Downloads folder, locate the installer file. It will be named ADE_X.X_Installer, with "X.X" being replaced with a version number. Open it.
- Your computer may ask if you want the app to make changes to your device. Select Yes or OK.
- Accept the license agreement (pictured below) and hit Next.
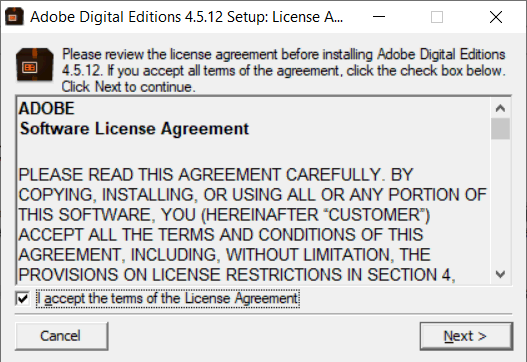
- On the next step, hit Next.
- On the last step, click Install.
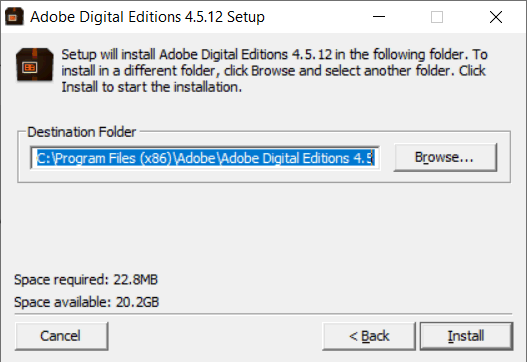
- It may take a minute to install. If the installer asks if you want Norton protection, click "No, Thank You".
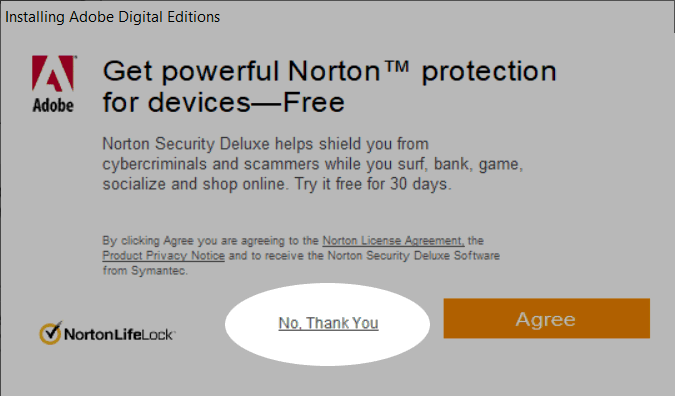
- When the process is complete, click Close. Adobe Digital Editions may open on its own. You can close it.
Download the eBook
- After purchasing an eBook from the CDFA bookstore, you should receive an Order Receipt email from CDFA (if you do not, ). Open the link to download the eBook at the bottom of the Order Receipt email. This will open your browser and automatically begin the download. By default, the .acsm file will be downloaded to your Downloads folder.
Activate Your eBook
- Locate the .acsm file you downloaded in the section above. Open it.
- Adobe Digital Editions will open and prompt you to login with your Adobe ID. Fill out your Adobe ID login credentials and click Authorize. The Adobe ID will be the email address you used earlier. Do not attempt to authorize your computer without an ID.
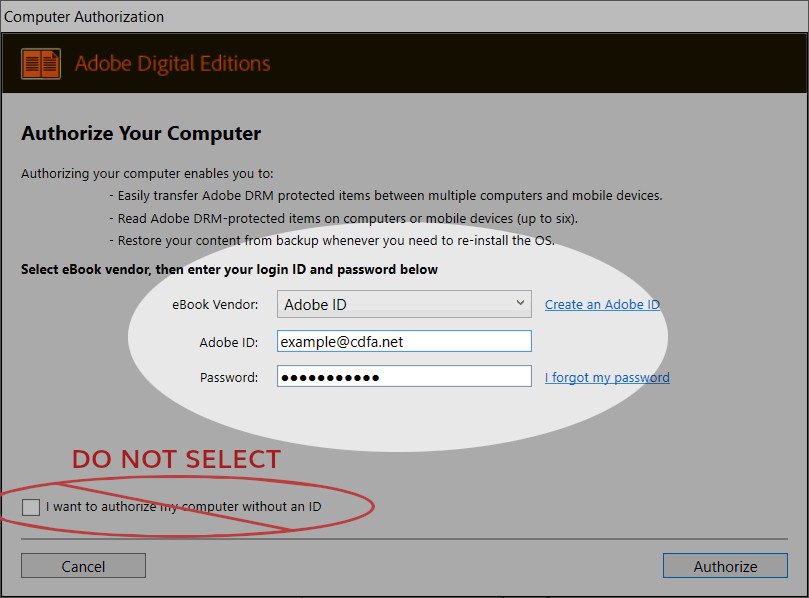
- Click OK. The book should open.
-Mac Instructions
Install eBook Reader
You will need to use Adobe Digital Editions. It can be downloaded here: https://www.adobe.com/solutions/ebook/digital-editions/download.html
- Click on the Macintosh link to download the installer file.
- In your Downloads folder, locate the installer file. It will be named ADE_X.X_Installer.dmg, with "X.X" being replaced with a version number. Open it.
- Your computer may ask if you want the app to make changes to your device. Select Yes or OK.
- On the first step, hit Continue.
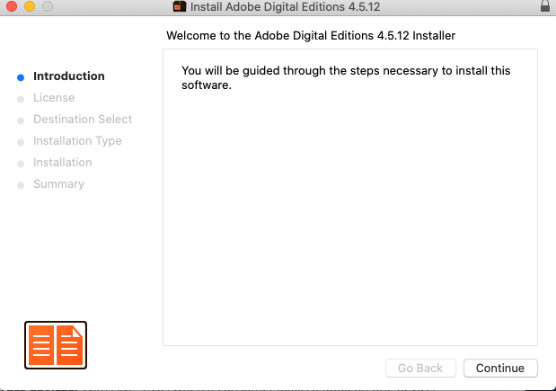
- On the next step, Agree to the license agreement (pictured below) and hit Continue.
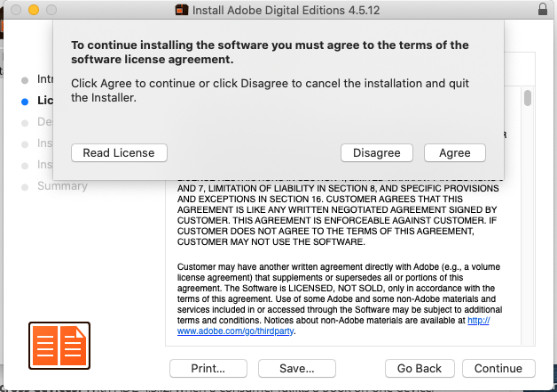
- On the "Destination Select" step, accept the default location. This is where your books will be saved.
- On the last step, click Install.
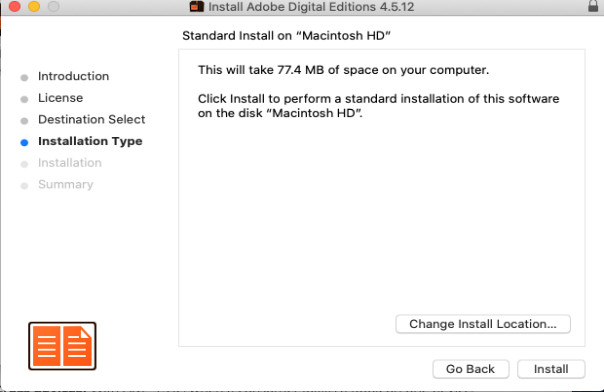
- It may take a minute to install. If the installer asks if you want Norton protection, click "No, Thank You".
- When the process is complete, Adobe Digital Editions will open on its own. You can close it.
Download the eBook
- After purchasing an eBook from the CDFA bookstore, you should receive an Order Receipt email from CDFA (if you do not, ). Open the link to download the eBook at the bottom of the Order Receipt email. This will open your browser and automatically begin the download.
Activate Your eBook
- Locate the .acsm file you downloaded in the section above. Open it.
- Adobe Digital Editions will open and prompt you to login with your Adobe ID. Fill out your Adobe ID login credentials and click Authorize. The Adobe ID will be the email address you used earlier. Do not attempt to authorize without an ID.
- Click Continue. If all has gone well, the book should be in Adobe Digital Editions and can be accessed by double-clicking on it.
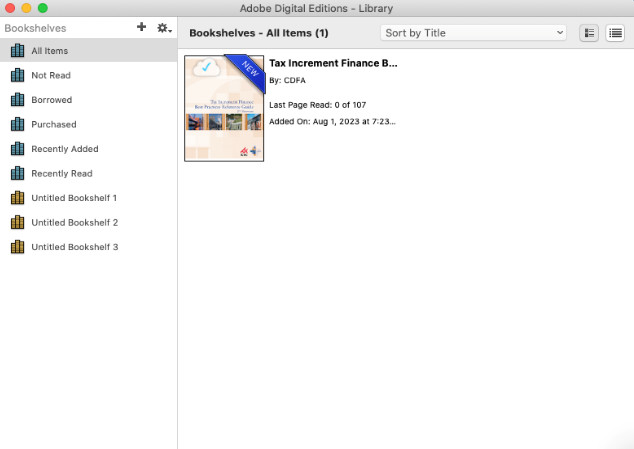
-iPhone and iPad Instructions
Install eBook Reader
Adobe Digital Editions is available as a mobile app, but as an app it is generally considered subpar. We recommend using PocketBook Reader instead.
- On your device, go to the App Store (icon pictured below):

- In the App Store, tap the search icon (
 ), and search for PocketBook Reader. The top non-sponsored result should be named PocketBook Reader, with an icon like this:
), and search for PocketBook Reader. The top non-sponsored result should be named PocketBook Reader, with an icon like this:

Tap Get next to it. It may prompt you to tap Install before it will begin.
- Wait for it to finishing downloading (progress indicated by a circular progress bar where the Get icon once was (pictured below):

Download the eBook
- After purchasing an eBook from the CDFA bookstore, you should receive an Order Receipt email from CDFA (if you do not, ). Open the link to download the eBook at the bottom of the Order Receipt email. This will open your browser and automatically begin the download.
Activate Your eBook
- Locate the file in your Files app, and tap it. The Files app can be reached from your Home screen, and will look like this:

- PocketBook Reader will open and ask if you want the app to track your activity across other apps and websites. Ask App Not to Track is recommended.
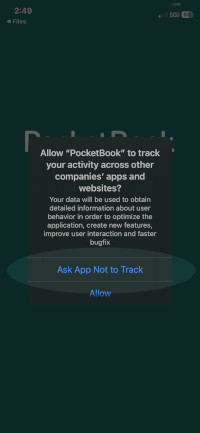
- The app will ask you to accept the Terms. Check the first option. You do not need to check the second option, for marketing emails.
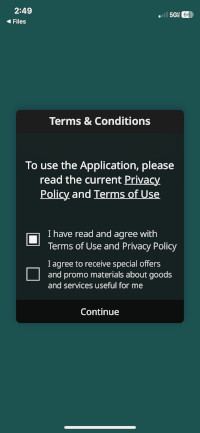
Tap Continue.
- The app will ask if you want to sync your books on other devices, over the PocketBook Cloud. If you want this, tap Next. Otherwise, tap Skip.
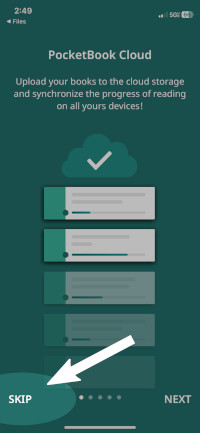
- The app will then come to an error. This is normal. It will require you to authorize the app with your Adobe ID. Tap Login and input your Adobe ID login credentials, as you created earlier (your Adobe ID will be the email address you used). Adobe ID is required to access your eBooks from CDFA. Do not attempt to skip this step.
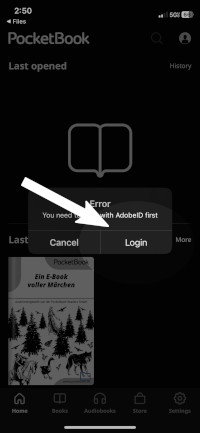
- If everything went well, the book will be added to your PocketBook Reader library, and you can access it from there.
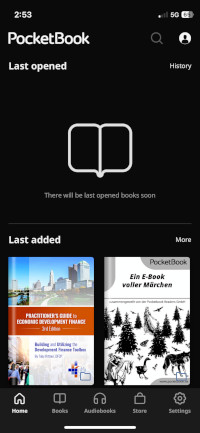
⚠️ If the book's colors look strange, for example the colors of photos are reversed, see the FAQ below.
-Android Instructions
Install eBook Reader
Adobe Digital Editions is available as a mobile app, but as an app it is generally considered subpar. We recommend using PocketBook Reader instead.
- On your device, go to Google Play (icon pictured below):

- In Google Play, search for PocketBook Reader. It should have an icon with four books on a teal background, as shown below:
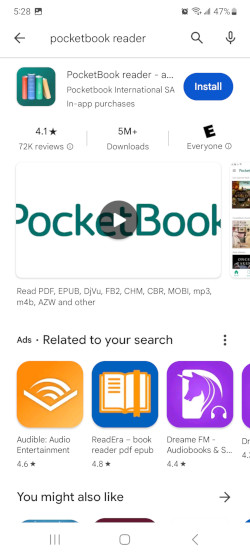
Tap Install next to it.
- Wait for it to finishing downloading. When it is done, tap Open. It will ask for permissions. Tap OK.
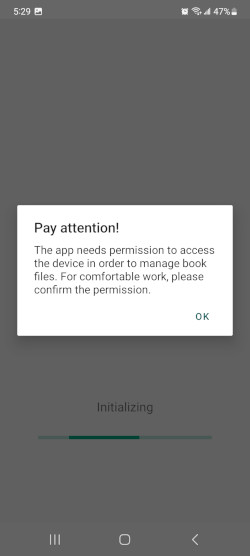
- Allow it to access your device's files by ensuring My Files is toggled on, as shown below:
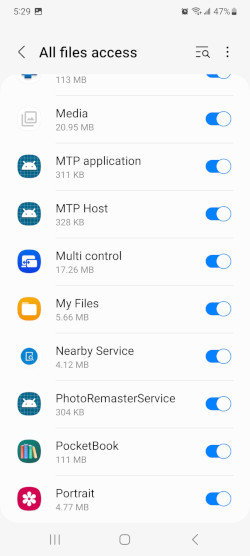
- Agree to the Terms and then hit Accept.
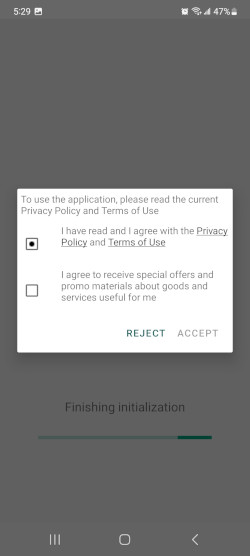
- Skip authentication.
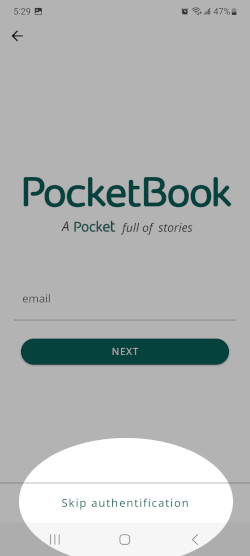
- It will display an empty library. This is expected.
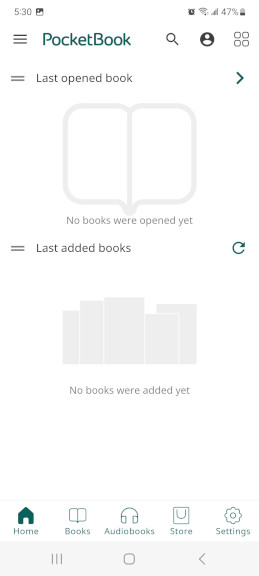
Download the eBook
- After purchasing an eBook from the CDFA bookstore, you should receive an Order Receipt email from CDFA (if you do not, ). Open the link to download the eBook at the bottom of the Order Receipt email. This will open your browser and automatically begin the download.
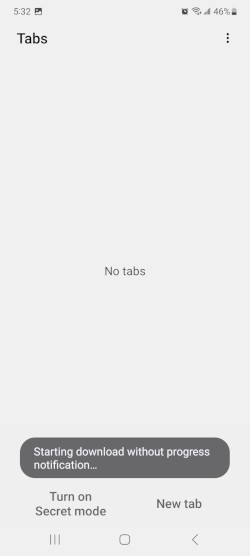
Activate Your eBook
- If it's not open already, open PocketBook Reader. The icon for it should look something like this:

- In PocketBook Reader, tap the refresh button to bring up your eBook.
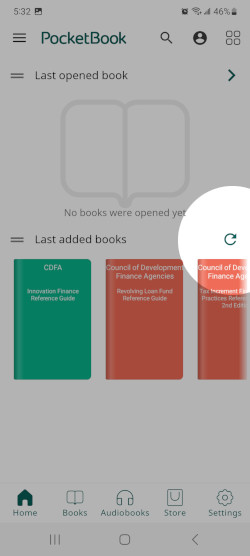
- Under Last added books, tap your newly purchased eBook.
- It will then ask you to authenticate. Enter in your Adobe ID credentials and then tap Sign In. For Login, use the email address you used earlier. Be sure Account Type is set to Adobe ID.
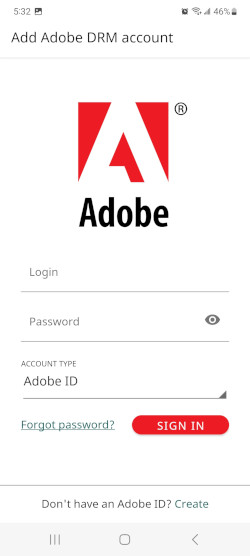
- It will spent some time activating your device.
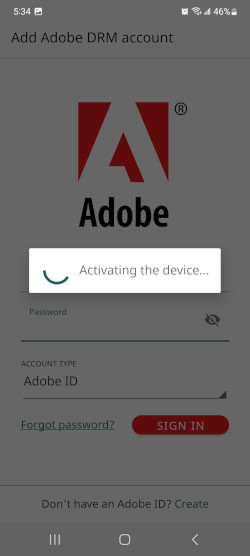
- It will then download the eBook.

- The eBook should then automatically open.
Cleanup
You may now remove the .acsm file(s) from PocketBook Reader, if you wish. The .acsm files do not contain the eBooks themselves. They're used one time only, to download and authenticate the eBooks on your device. Therefore, they can be safely deleted once you are able to open and read the eBooks.
- Tap and hold on the file you wish to remove. Be sure its filename ends with ".acsm".
- Tap the "..." icon in the upper right corner. It should bring up a mini-menu of three options.
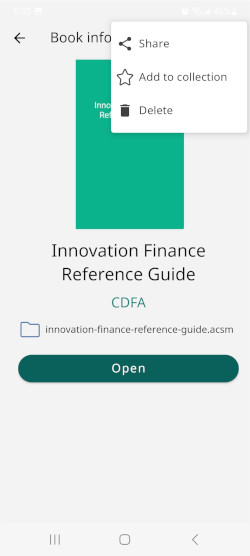
- Choose Delete. It may ask if you wish to Hide in Library or Delete from device. Either option is safe.
Frequently Asked Questions
My PC or Mac now has Norton software
Adobe Digital Editions may come bundled with Norton Lifelock or Norton Security Deluxe. It you did not decline the Norton offer during installation, it may now be installed on your system. You can safely uninstall it.
-eBook text is illegible in Adobe Digital Editions
If the text of the book is hard to read because it is too small, you can increase the zoom level. Expand this section for details.
- In the top menu, go to Reading > PDF View > Actual Size (1:1).
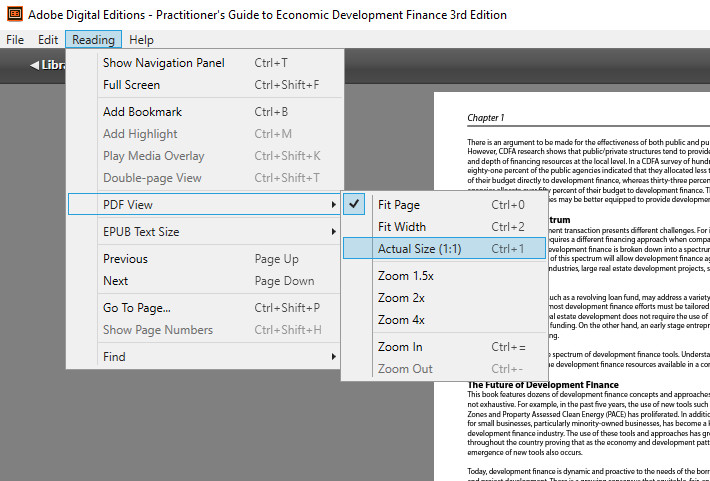
If this is not large enough, you can zoom to 1.5x or higher.
-The colors of books look reversed on iPhone and iPad
In PocketBook Reader, the colors in eBooks may look reversed. This is a result of "night mode" being active. Expand this section for instructions to disable night mode.
- Go to the app's Home screen. If you're in the book, tap a page of the book and then click the back < in the upper left corner:
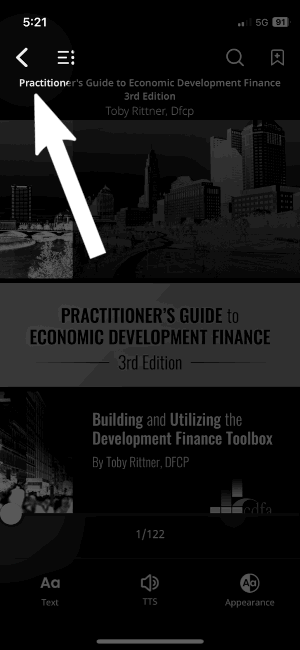
- Tap Settings, a gear icon in the far right corner.
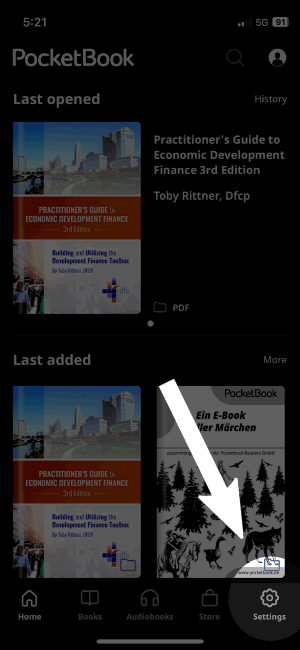
- Toggle Manual Night mode and then Night mode so night mode is off. Then, tap Home in the lower left corner.
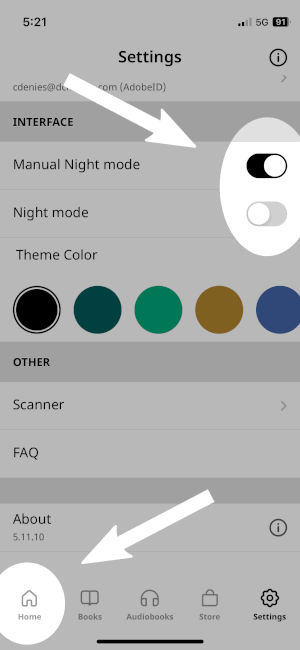
- Return to the eBook. It may take a moment to redraw the page with the correct colors.